Subtotal R$ 0,00
DICAS DE CONSERTO DE CELULAR
Algumas dicas, para alguns problemas mais comuns de celular e que esteja apresentando que pode ser solucionado em nossas dicas de manutenção de celular Smartphone. Essa dicas serve para qualquer modelo de telefone celular. Caso não consiga resolver pode procurar a loja de conserto e manutenção de celular Akiratek.
Conserto de Celular – Meu Aparelho Não Liga
- Conecte o aparelho no carregador.Em seguida segure o botão LIGA por 2 minutos ininterruptamente.A tela ou a luz de notificações acendeu?Sim:Aguarde o aparelho recarregar. Ele levará pelo menos 30 minutos para atingir carga mínima antes de ligar.Isso pode ter ocorrido devido algum travamento de aplicativo no momento que o aparelho estava com pouca carga. Fique tranquilo pois isso pode ocorrer, mas com frequência mínima.Não: Vá pra o próximo passo.
- Ainda conectado ao carregador, segure o botão ligar e o botão de volume para baixo durante 3 segundos e depois solte.Apareceu um menu em inglês?Sim: utilize o botão de volume para baixo até a opção “normal power up” e aperte o botão de volume para cima pra confirmar. O aparelho deverá ligar. Isso pode ter ocorrido devido algum travamento de aplicativo no momento que o aparelho estava com pouca carga. Fique tranquilo pois isso pode ocorrer, mas com frequência mínima.Não: Infelizmente você não conseguirá resolver sozinho. Procure uma assistência técnica acessando o link Agende uma assistência técnica ao fim da página
Meu Aparelho Não Carrega
- Você está usando o carregador original do aparelho? Ou pelo USB?Carregador original: Siga para o passo 2A tela ou a luz de notificações acendeu?USB:A potência do carregamento via USB varia de acordo com o equipamento ao qual o cabo está conectato. Se a potência for muita baixa pode ser insuficiente para começar uma carga se a bateria estiver completamente zerada. Tente o carregador de parede original que deverá resolver.Isso pode ter ocorrido devido algum travamento de aplicativo no momento que o aparelho estava com pouca carga. Fique tranquilo pois isso pode ocorrer, mas com frequência mínima.
- Conecte o aparelho no carregador. Em seguida segure o botão LIGA por 2 minutos ininterruptamente.A tela ou a luz de notificações acendeu?Sim: Aguarde o aparelho recarregar. Ele levará pelo menos 30 minutos para atingir carga mínima antes de ligar.Isso pode ter ocorrido devido algum travamento de aplicativo no momento que o aparelho estava com pouca carga. Fique tranquilo pois isso pode ocorrer, mas com frequência mínima.Não: Vá pra o próximo passo.
- Ainda conectado ao carregador, segure o botão ligar e o botão de volume para baixo durante 3 segundos e depois solte.Apareceu um menu em inglês?Sim: utilize o botão de volume para baixo até a opção “normal power up” e aperte o botão de volume para cima pra confirmar. O aparelho deverá ligar.Isso pode ter ocorrido devido algum travamento de aplicativo no momento que o aparelho estava com pouca carga. Fique tranquilo pois isso pode ocorrer, mas com frequência mínima.Não: Infelizmente você não conseguirá resolver sozinho. Procure uma assistência técnica acessando o link Agende uma assistência técnica ao fim da página
Carregar a Bateria
- Qual é o tempo da primeira recarga?A primeira recarga é exatamente igual as demais e não precisa de nenhum tempo especial. Conecte o aparelho ao carregador e aguarde até que o aparelho mostre a indicação de 100% de bateria ou carga completa.O tempo de carga varia de acordo com o tipo de carregador e a capacidade da bateria. Pode variar de 1:30 à 4 horas.
- Posso recarregar meu aparelho antes dele estar com carga baixa?Sim, os aparelhos/ baterias modernas permitem a carga a qualquer momento sem que ocorra qualquer dano. Vai sair de casa e precisa de mais bateria? Carregue a bateria sem problemas, mesmo que ela não esteja completamente descarregada ou você não terá tempo de carregá-la até 100%.
- Minha bateria vicia?Não, faz muito tempo que a tecnologia empregada nas baterias avançou e não tem mais problemas de vício. As baterias modernas permitem carga a qualquer momento sem qualquer dano ou risco de vício. Elas foram projetadas para ter uma duração compatível com o ciclo de vida de um smartphone, ou seja, vão durar pelo menos de 18 a 24 meses.
- Perdi meu carregador. Esqueci o carregador em casa. Posso usar um carregador de outra marca?Muitos fabricantes usam carregadores com o mesmo padrão de conector (micro USB), o que permite que carregadores sejam utilizados em outros aparelhos. Ocorre que cada aparelho é desenvolvido para operar com uma potência de carga e a utilização de carregadores com diferentes especificações pode, a longo prazo, causar danos a bateria. Se for uma situação pontual, use o carregador com conector micro USB sem problemas. Se for uma situação permanente, por favor adquira outro carregador original.
Conserto de celular – Aquecimento
- Enquanto carrega:É normal o aparelho aquecer enquanto a bateria é recarregada, pois o produto está recebendo energia. Fique tranquilo quanto ao aquecimento, pois a Motorola garante a segurança dos produtos através de um rígido controle de qualidade.
- Enquanto utiliza:É normal o aparelho aquecer nestas circunstâncias. O aparelho possui um processador parecido com de notebooks assim as funções que exigem maior processamento farão o produto aquecer (assim como os notebooks também aquecem).
- Standby (sem utilizar):O produto pode aquecer devido alguma ação que está exigindo processamento em segundo plano, como por exemplo: sincronismo de e-mail, aplicativos não encerrados e etc.Esta característica é normal porém para minimizar, sugerimos que desligue o aparelho uma vez ao dia para que ele inicie sem aplicações rodando em segundo plano.
- Dica: Você pode verificar a temperatura em: Ajuda do dispositivo > Corrigir > Teste de Hardware > Bateria. Se a temperatura estiver acima de 40ºC, entre em contato conosco.
Aparelho lento / Travando
Aparelho Está Lento/ Travando / Resposta Atrasada
- Lentidão ou travamento estão geralmente ligados a grande uso de memória (RAM)
O Android já tem uma inteligência para encerrar aplicativos que não estão sendo usados quando algum novo aplicativo precisa de memória RAM para funcionar. Por outro lado, há aplicativos que exigem alto uso de memória e estão rodando o tempo todo. Um bom exemplo são aplicativos de Anti-virus. Eles em geral, rodam o tempo todo e usam muita memória.Tente remover aplicativos com esse comportamento e certamente a performance vai melhorar.Para remover clique em:
Menu >> Configurar >> Aplicativos >> encontre o aplicativo >> Desinstalar
Ou Deslize para cima>>Configurar >> Aplicativos >> encontre o aplicativo >> Desinstalar
- Aplicativos rodando em segundo planoAo clicar para fechar um aplicativo (utilizando a tecla
 ) você não está necessariamente fechando o aplicativo. Ele pode continuar rodando e reduzindo a performance de seu aparelho.Ao clicar em
) você não está necessariamente fechando o aplicativo. Ele pode continuar rodando e reduzindo a performance de seu aparelho.Ao clicar em  e depois localizar o aplicativo e clicar em X, você não estará finalizando o aplicativo, mas só eliminando ele do histórico de aplicativos recentemente acessados.Para fechar os aplicativos em segundo plano siga os seguintes passos:Menu >> Configurar >> Aplicativos >> mova uma vez da direita para a esquerda até localizar Em Execução >> encontre o aplicativo >> PararNão pare aplicativos com o logo do Android (bonequinho verde), pois são processos do sistema operacional.
e depois localizar o aplicativo e clicar em X, você não estará finalizando o aplicativo, mas só eliminando ele do histórico de aplicativos recentemente acessados.Para fechar os aplicativos em segundo plano siga os seguintes passos:Menu >> Configurar >> Aplicativos >> mova uma vez da direita para a esquerda até localizar Em Execução >> encontre o aplicativo >> PararNão pare aplicativos com o logo do Android (bonequinho verde), pois são processos do sistema operacional.
Alguns aplicativos podem voltar a funcionar automaticamente, mesmo após a tentativa de pará-los. Se não utiliza o aplicativo com frequência, desinstale a procure outra opção na Play Store.
Dica: Pra quem não tem tempo de realizar esse procedimento sempre, desligue e religue o aparelho uma vez ao dia. É um ótimo jeito de fechar os aplicativos e melhorar a performance.
-
O travamento ocorre em algum aplicativo específico?
Quase todos os aplicativos são desenvolvidos por terceiros. Apesar de estarem na Play Store (loja de aplicativos da Google), eles não necessariamente tem a melhor performance possível ou foram desenvolvidos para seu modelo de aparelho ou versão do Android.Se o travamento ocorre em algum aplicativo específico, sugerimos que tente limpar os dados do aplicativo:Acesse Menu >> Configurar >> Aplicativos >> mova duas vezes da direita para a esquerda até localizar Todos >> encontre o aplicativo >> Clique em Limpar dadosSe ainda assim continuar travando, desinstale o aplicativo e procure outro similar.
Sempre leve em consideração a avaliação de outros usuários. É o melhor indicativo que o aplicativo tem um bom funcionamento.
Meu aparelho está com a tela travada
- Tente desligar e religar o aparelho.
Resolveu?
Sim: Algum aplicativo pode ter ocasionado o erro. Se isso ocorrer com frequência, observe se está associado ao uso de algum aplicativo ou funcionalidade específica.
Não: Vá para o passo seguinte.
Tente remover aplicativos com esse comportamento e certamente a performance vai melhorar.
Para remover clique em:
Menu >> Configurar >> Aplicativos >> encontre o aplicativo >> Desinstalar
Ou Deslize para cima>>Configurar >> Aplicativos >> encontre o aplicativo >> Desinstalar
- O aparelho não desliga?Vamos tentar um “boot” (reinicialização do aparelho).Pressione a tecla LIGA durante 30 segundos até o aparelho desligar, depois tente religá-lo. (Esse processo não apagará nada no aparelho)
O aparelho ligou normalmente?
Dicas para melhorar a performance do aparelho
- Dicas para Aumentar a duração da BateriaA duração de bateria dos aparelhos varia de acordo com a utilização. Tempo em que a tela está ligada (utilizando internet, vídeos ou jogos) e aplicativos que exigem alto processamento (anti-virus, jogos e outros) podem ser grandes vilões de uma boa duração de bateria.Mas você não quer deixar de usar o máximo de seu smartphone, certo? Então seguem algumas dicas que otimizam a duração da bateria:Internet:
- Menu ou deslize para cima > configurar > Uso de dados > dados movéis > Não
- Brilho: Menu ou deslize para cima > configurar > tela > Brilho ou Nível de Brilho > selecione um brilho um intermediário
- Wi-fi: Menu ou deslize para cima > configurar > wi-fi > Sim ou não
- GPS: Menu ou deslize para cima > configurar > Localização > Sim ou não
- Diminuir tempo de Tela: Menu ou deslize para cima > configurar > tela > modo de espera ou modo ocioso> selecione entre 15 e 30 segundos
- Feche aplicativos em segundo plano: Vá ao ítem 4 para mais detalhes
Não utilizar a internet, Wi-fi ou GPS e ainda mantê-los ligados, força o aparelho a continuar buscando redes e sinais, o que aumenta o consumo de bateria.
Reduzir o brilho e o tempo de tela vai ajudar muito na bateria.
- Uso de memória RAMO Android já tem uma inteligência para encerrar aplicativos que não estão sendo usados quando algum novo aplicativo precise de memória RAM para funcionar. Por outro lado, há aplicativos que exigem alto uso de memória e estão rodando o tempo todo. Um bom exemplo são aplicativos de Anti-virus. Eles em geral, rodam o tempo todo e usam muita memória.Dica: Tente remover aplicativos com esse comportamento e certamente a performance vai melhorar.Para remover clique em:Menu > Configurar > Aplicativos > encontre o aplicativo > toque em Desinstalar.Ou Deslize para cima> Configurar > Aplicativos > encontre o aplicativo > toque em Desinstalar.
Sim card não funciona
Aparelho não reconhece Sim Card
- Verificar o tamanho do sim card.Os aparelhos novos tem diferentes tamanhos de sim card. Consulte o manual do seu aparelho para confirmar qual o tamanho correto de cartão sim.
 Você está usando o tamanho correto?Sim: Vá para o passo 2.Não: Vá até uma loja da operadora para trocar o seu sim card pelo tamanho correto. A troca em geral ocorre na hora.
Você está usando o tamanho correto?Sim: Vá para o passo 2.Não: Vá até uma loja da operadora para trocar o seu sim card pelo tamanho correto. A troca em geral ocorre na hora. - Há uma configuração para habilitar ou desabilitar o sim card.Acesse Menu >> Configurar >> Rede e Internet >> Cartões Sim >> Certifique-se que o sim card ao qual seu aparelho está inserido está ativoConsegui ativar o sim card?Sim: Ótimo. O aparelho deverá reconhecer sinal a partir de agora.Não: Vá para o passo 3
- Você está usando sim card cortado?As vezes sim cards mal cortados podem não funcionar adequadamente e não serem reconhecidos no aparelho. Não recomendamos a utilização de sim cards fora do padrão informado no passo 1. Além disso, o sim card mal cortado pode travar na gaveta de SIM do aparelho e danificá-la.Você está usando um sim card cortado?Sim: Vá até uma loja da operadora para trocar o seu sim card pelo tamanho correto. A troca em geral ocorre na horaNão: Tente outro sim card do mesmo tamanho e veja se funciona. Se ainda assim não reconhecer, infelizmente seu aparelho precisará ser analisado em uma assistência técnica. Acesse a lista de assistências no link abaixo.
Tamanhos de Sim Card

Uso de Sim Card cortado
Você trocou de smartphone e agora seu cartão sim não é do tamanho do novo aparelho?
Não se preocupe. Vá até uma loja de sua operadora e solicite a troca do cartão SIM. Eles migrarão sua linha para o novo cartão SIM e em minutos você já poderá utilizá-lo.
Sabemos da prática de cortar o SIM Card. Muitas vezes o sim card cortado funciona, porém se o corte não for exato, poderá atingir os conectores do cartão sim e inutilizá-lo. Se isso ocorrer, aquele cartão não será mais reconhecido em nenhum aparelho.
Além disso, um cartão mal cortado ou com espessura diferente poderá ficar preso a gaveta de sim card do aparelho e danificá-la (na tentativa de remoção). Nesse caso o aparelho não terá garantia para esse ítem e o reparo será cobrado.
Tela / Touchscreen
Tela travada / Escura
- Tente desligar e religar o aparelho.
Resolveu?
Sim: Algum aplicativo pode ter ocasionado o erro. Se isso ocorrer com frequência, observe se está associado ao uso de algum aplicativo ou funcionalidade específica.
Não: Vá para o passo seguinte.
- Tente ajustar o brilho (mesmo com a tela Apagada).Ligue o aparelho >> deixe a tela ficar escura >> Pressione e solte a tecla LIGA >> na parte superior da tela, arraste para baixo (como se fosse ver uma notificação >> a um dedo de distância do topo da tela, arraste da esquerda para a direita e veja se a tela liga.
Tela acendeu?
Sim: Possivelmente a função de brilho adaptável estava ativado e a tela com o brilho mínimo. Acesse Menu ou deslize para cima >> Configurar >> Tela >> desative o brilho adaptável
Não: Vá para o Passo 3
- Vamos tentar um “boot” (reinicialização do aparelho).Pressione a tecla LIGA durante 30 segundos. (Esse processo não apagará nada no aparelho)
O aparelho ligou normalmente?
Sim: Algum aplicativo pode ter ocasionado o erro. Se isso ocorrer com frequência, observe se está associado ao uso de algum aplicativo ou funcionalidade específica.
Não: Vá para o passo seguinte.
- Ainda não destravou? segure o botão ligar e o botão de volume para baixo.
Apareceu um menu em inglês?
Sim: utilize o botão de volume para baixo até a opção “”Start” e aperte o botão de liga e desliga para confirmar, caso não encontre esta opção selecione “Normal power up”. O aparelho deverá ligar. Isso pode ter ocorrido devido algum travamento de aplicativo no momento que o aparelho estava com pouca carga. Fique tranquilo pois isso pode ocorrer, mas com frequência mímina.
Não: Infelizmente não conseguirá resolver sozinho. Procure uma assistência técnica acessando o link abaixo.
Tela bloqueada / Com senha
- Resetar o aparelho.A idéia do bloqueio é justamente não permitir que outros usuários acessem dados do aparelho. Se por qualquer motivo a senha foi esquecida, a única forma é fazer o reset, porém isso fará com que todas as configurações e arquivos sejam excluídos. Você poderá recuperar contatos ou fotos se fez backup pelo Gmail/ Photo app.**Em aparelhos com Android 5.1 ou superior, há um novo recurso para evitar a utilização de aparelhos roubados. Um aparelho bloqueado que recebe um reset só poderá ser desbloqueado, após o reset, se o usuário lembrar o usuário e senha do Gmail que estava no aparelho. Caso também tenha esquecido, o desbloqueio poderá ser feito só na assistência técnica mediante apresentação da Nota Fiscal de compra.
- Para fazer o reset:1ª ou 2ª geração dos seguintes aparelhos: Moto E, Moto G ou Moto X:
- Desligue o aparelho
- Mantenha o botão de volume – e o botão de ligar pressionados por alguns instantes
- No menu em inglês, aperte o botão de volume – para ir até a opção “Recovery” e dê um toque no botão de volume + para confirmar
- Quando aparecer escrito “Nenhum Comando”: segure o botão de ligar e dê um toque no botão de volume +
- Com o menu na tela aperte o botão de volume – para ir até a opção “Wipe Data / Factory Reset” aperte o botão de ligar para confirmar seleção
- Utilize o botão de volume – para até a opção “YES” e aperte o botão de ligar para confirmar
- Quando o aparelho retornar a primeira tela de configuração, selecione “Reboot System Now” e confirme com o botão de ligar
3ª ou 4ª ou 5ª geração do Moto G ou Moto Maxx, Moto X Style,Moto X Play, Moto X Force, Moto Z (todos)
- Desligue o aparelho
- Mantenha o botão de volume – e o botão de ligar pressionados por alguns segundos e solte
- No menu em inglês, aperte o botão de volume – até a opção “Recovery Mode” ou “Recovery” e dê um toque no botão de ligar para confirmar
- Quando aparecer escrito “Nenhum Comando”: segure o botão de ligar e dê um toque na tecla de volume + e solte ambas
- Com o menu na tela aperte o botão de volume – até a opção “Wipe Data / Factory Reset”aperte o botão de ligar para confirmar seleção
- Utilize o botão de volume – até “User Data Only” e aperte o botão de ligar para confirmar seleção
- Quando o aparelho retornar a primeira tela de configuração, selecione “Reboot System Now” e confirme com o botão de ligar
O aparelho poderá demorar até 5 minutos para reiniciar.
Basta reconfigurá-lo
Display / Tela quebrada
- Gorilla Glass não é resistente à quedas / quebra?A tela Gorilla Glass é mais resistente a riscos, porém com choques poderá quebrar. O cuidado ao manusear o aparelho é essencial para evitar acidentes e a quebra da tela. A utilização de acessórios originais como FlipShell ou Bumpers também ajudarão a dar mais resistência contra quedas.O Gorilla Glass não é “à prova de riscos”. O atrito com algum material rígido ou metálico, deixar no bolso com chave, ou dentro da bolsa com algum objeto metálico poderá sim riscar a tela.
- O aparelho não deveria resistir a pequenas quedas?Todos os aparelhos são projetados e testados para utilização cotidiana e só são comercializados caso aprovados em testes de resistência. O smartphone é sem dúvidas o equipamento eletrônico que mais utilizamos no dia a dia e a Motorola se preocupa em projetar aparelhos duradouros.Por outro lado o tipo de impacto que o aparelho sofre poderá ocasionar na quebra mesmo que a percepção seja que o impacto não foi tão forte. Fatores como ângulo da queda, tipo de solo no qual o aparelho caiu, velocidade da queda influenciam diretamente na quebra ou não da tela. Telas maiores também são mais sucetíveis a quebra.
- Como faço para trocar a tela quebrada?Você poderá direcionar o aparelho para uma assistência técnica da Motorola para que seja feito orçamento. O valor da peça é padrão, mas o valor total do orçamento varia de acordo com a mão de obra cobrada, então vale uma pesquisa.O valor do display varia de acordo com o modelo, materia e tamanho do display. Nos novos aparelhos as telas estão cada vez maiores e com resolução melhor (HD), então o valor é relativamente alto em comparação a outros componentes do aparelho.
Problemas no audio
Sem audio na mídia ( música, vídeo, etc)
- Tente ajustar o volume. O volume de ligações, de multimídia, de campainha são independentes. Abra o arquivo de música ou vídeo que não sai sim e pressione a tecla de volume para cima para ajustar o volume.
Resolveu?
Sim: Era um simples ajuste de volume. Sempre que estiver reproduzindo os arquivos de multimidia, ajuste o volume com as teclas laterais
Não: Vá para o passo 2
- Ocorre somente com um arquivo? Ou com todos?Um arquivo: Provavelmente o formato desse arquivo não é compatível com o player do aparelho. Isso não é um problema, mas uma incompatibilidade. Apague esse arquivo e busque outrosTodos os arquivos: Vá para o passo 3
- Você está utilizando o player padrão (Play Música)? Ou Baixou algum aplicativo?Play Música: Vá ao passo 4Aplicativo Baixado: Tente remover o aplicativo e instalar outro. Pode ser algum erro desse aplicativo especificamente
- Tente limpar os dados do aplicativo. Menu >> Configurar >> aplicativos >> Google Play Música >> Armazenamento >> Limpar dados.ou Menu >> Configurar >> Apps e Notificações >> Informações do app >> Google Play Música >> Armazenamento >> Limpar Dados.
Resolveu?
Audio baixo / Distorcido
- Tente aumentar o volume do audio utilizando a tecla lateral de VOLUME PARA CIMA.Os volumes de ligação, campainha e multimídia são totalmente independentes, então estar com um dos volumes alto não significa que estará com todos.Resolveu?Sim: Era um simples ajuste de volume. Sempre que necessário ajustar o volume, utilize as teclas lateraisNão: Vá para o passo 2
- Ocorre somente em algumas ligações ou arquivo? Ou com todos?Alguns: Provavelmente por características de rede ou do formato desse arquivo. Isso não é um problema, mas uma situação normal de uso do aparelhoTodos: Vá para o passo 3
- Tente limpar os dados do aplicativo. Menu >> Configurar >> aplicativos >> Google Play Música >> Armazenamento >> Limpar dadosou Menu >> Configurar >> Apps e Notificações >> Informações do app >> Google Play Música >> Armazenamento >> Limpar DadosFaça o mesmo processo para o aplicativo “telefone”
Resolveu?
Sim: Ótimo. Pode ter ocorrido algum travamento específico que não deverá voltar a ocorrer.
Não: Vá para o passo 4
- Você utiliza capas protetoras no aparelho?Cada aparelho tem uma característica de posicionamento de auto-falantes e de sensores para melhoria da qualidade de ligações. Capas não originais podem ter sido projetadas sem levar esses fatores em consideração e com isso ocasionar problemas no áudio. Sugerimos que você realize testes sem a utilização da capa.
Não ouve ou não é ouvido (durante ligação)
- Tente aumentar o volume do audio utilizando a tecla lateral VOLUME PARA CIMA durante uma ligação.Os volumes de ligação, campainha e multimídia são totalmente independentes, então estar com um dos volumes alto não significa que estará com todos.
Resolveu?
Sim: Era um simples ajuste de volume. Sempre que necessário ajustar o volume, utilize as teclas laterais durante ligações
Não: Vá para o passo 2
- Ocorre somente em algumas ligações? Ou com todas?Algumas: Se ocorre com algumas ligações apenas é uma forte indicação de baixa potência do sinal da operadora no momento e no local da ligação. É provável não haver problemas no aparelho.Todos: Vá para o passo 3
- Tente limpar os dados do aplicativo. Menu >> Configurar >> aplicativos >> Google Play Música >> Armazenamento >> Limpar dadosou Menu >> Configurar >> Apps e Notificações >> Informações do app >> Google Play Música >> Armazenamento >> Limpar DadosFaça o mesmo processo para o aplicativo “telefone”
Resolveu?
Sim: Ótimo. Pode ter ocorrido algum travamento específico no aplicativo que não deverá voltar a ocorrer.
Não: Vá para o passo 4
- Você utiliza capas protetoras no aparelho?Cada aparelho tem uma característica de posicionamento de auto-falantes, microfones e de sensores para melhoria da qualidade de ligações. Capas não originais podem ter sido projetadas sem levar esses fatores em consideração e com isso ocasionar problemas no áudio. Sugerimos que você realize testes sem a utilização da capa.
Câmera
Câmera não abre ou não funciona
- Tente limpar os dados do aplicativo acessando:Menu >> Configurar >> aplicativos >> Câmera>> Armazenamento >> Limpar dados >> Localize Camera >> Clique em limpar dadosou Menu >> Configurar >> Apps e Notificações >> Informações do app >> Câmera >> Armazenamento >> Limpar Dados
Resolveu?
Sim: Eventualmente podem ocorrer travamentos pelo uso da camera por diferentes aplicativos. Isso não poderá e nem deverá ser frequente.
Não: Vá para o passo 2
- Ocorre somente com um arquivo? Ou com todos?Um arquivo: Provavelmente o formato desse arquivo não é compatível com o player do aparelho. Isso não é um problema, mas uma incompatibilidade. Apague esse arquivo e busque outrosTodos os arquivos: Vá para o passo 3
- Busque por atualizações do aplicativo camera.Acesse: Menu >> Play Store >> Menu (lado superior esquerdo) >> Meus apps >> Câmera Motorola >> Verifique se há a opção atualizar ou abrir.Ou Deslize para cima
 >> Playstore>>Menu (lado superior esquerdo) >> Meus apps >> Câmera Motorola >>Verifique se há a opção atualizar.Atualizar: Clique para atualizar e verifique se resolve o problema. Caso não, vá ao passo 3Abrir: A câmera está atualizada. Siga para o passo 3
>> Playstore>>Menu (lado superior esquerdo) >> Meus apps >> Câmera Motorola >>Verifique se há a opção atualizar.Atualizar: Clique para atualizar e verifique se resolve o problema. Caso não, vá ao passo 3Abrir: A câmera está atualizada. Siga para o passo 3 - Verifique aplicativos que podem estar gerando erro na câmera.Aplicativos baixados na play store usam o hardware da camera para funcionar (aplicativos de Flash, aplicativos de vídeo chamadas como Skype, aplicativos de edição de imagem, etc).Se tiver algum, tente removê-lo para verificar se o problema é resolvido.
Qualidade das fotos
- Verifique se a camera está coberta com alguma películaO aparelho vem de fábrica com uma pelícila protetora da lente da camera. Esse deverá ser removido para que a câmera tenha um bom funcionamento. Além disso não inficamos utilizar nenhum tipo de película protera na camera, pois isso poderá impactar a qualidade das imagens.
- Utilização de Capas não originaisO uso de capas não originais podem interferir na qualidade das fotos tiradas. Muitas vezes a capa não tem um perfeito encaixe no aparelho ou faz algum tipo de sombra que impacta a foto. Se você utiliza capas, tente removê-la para testar. Se perceber melhora, deixe de utilizar a capa e busque outro acessório. Sempre indicamos acessórios originais do aparelho.
- Configurando a câmeraA camera já vem com configurações de fábrica que permitem uma boa qualidade de fatos, porém para usuários que querem extrair o melhor da camera, aqui vão algumas dicas:Abra a Camera >> deslize da esquerda para a direita para ver as configurações. As que ajudarão na melhoria da qualidade das fotos são as seguintes:
 A função HDR faz um ajuste automático de luz em ambientes com iluminação desfavorável
A função HDR faz um ajuste automático de luz em ambientes com iluminação desfavorável Ativando o Flash, o usuário poderá ter uma melhor experiência em ambientes escuros
Ativando o Flash, o usuário poderá ter uma melhor experiência em ambientes escuros A seleção de foco permite também o ajuste de iluminação, permitindo o usuário fotos mais nítidas
A seleção de foco permite também o ajuste de iluminação, permitindo o usuário fotos mais nítidas
 Modo noturno permite a camera operar mais rapidamente em ambientes de baixa luminosidade
Modo noturno permite a camera operar mais rapidamente em ambientes de baixa luminosidade
Transferir fotos ou vídeos
Google opções
Os aplicativos do Google como Google Drive, Google+ e Play Música eliminam a necessidade de transferência com fio de seus arquivos.
Selecione Google Drive para obter ajuda com transferência de documentos, imagens e vídeos
Selecione Play Música para obter ajuda com a transferência de música
Selecione Google+ para obter informações para fazer backup e transferir suas imagens
Drive
- O Google Drive utiliza um aplicativo de desktop que lhe permite acessar seus arquivos onde você estiver, na web, em sua casa, no escritório ou em trânsito.Assim, onde quer que você esteja, suas coisas estão simplesmente … lá.Pronto para usar, pronto para compartilhar.
- Instalando Google Drive no computador
- Instale o Google Drive em seu computador: https://tools.google.com/dlpage/drive/?hl=pt#eula
- Após a instalação, o Google Drive será exibido em Meu computador.
Dicas: Clique aqui Após a instalação, o Google Drive será exibido em Meu computador.
Selecione “”Continuação”” para as etapas necessárias sobre o uso do Google Drive em seu dispositivo.
Todos os arquivos: Vá para o passo 3
- Carregar itensToque em Apps
 > DriveSe o Google Drive não estiver instalado, clique aqui para baixar.Para carregar itens:
> DriveSe o Google Drive não estiver instalado, clique aqui para baixar.Para carregar itens:
- Enquanto estiver no Google Drive, toque em Menu
- Toque em Carregar
- Selecione o local pretendido e o arquivo específico.
Clique em “”Continuação”” para saber mais sobre como acessar seus arquivos.
Clique em “”Concluído”” para terminar.
- Acesso aos arquivosPara acessar os arquivos em seu dispositivo:
- Toque em Aplicativos

- Toque em Drive
- Toque em Meu Drive
Para acessar arquivos em seu computador:
- Localize e clique no
 na barra de tarefas
na barra de tarefas - Selecione “”Abrir pasta do Google Drive”” ou visite o Google Drive na web
- Toque em Aplicativos
Play Music
O Google Play Música utiliza um aplicativo de desktop que permite transferir sua música para a computação em nuvem e fazer o download de sua biblioteca inteira da nuvem para seu computador.
Uma vez que transferiu as músicas para o Google Play, você poderá ouvir músicas em qualquer lugar com acesso à Internet.
- Instalando gerenciador do Google Play Música
- Instale o Gerenciador do Google Play Música em https://play.google.com/music/listen?u=0#manager_pl
- Carregar as músicas para o Google Play, clique no ícone do Gerenciador do Google Play Música na bandeja de seu sistema no canto inferior direito de sua tela (Windows), barra de menu no canto superior direito (Mac) e clique em “”Carregar””.
Dicas:
* Clique aqui se você deseja apenas carregar determinadas canções de sua coleção
* Você pode adicionar até 20.000 músicas (máximo de 250MB por música individual) da sua coleção de músicas. Para visualizar quantas músicas você adicionou, visite play.google.com/music e clique em “”Configurações””.
* Você pode autorizar até um total de dez dispositivos ou computadores de cada vez. Clique aqui para obter mais informações sobre gerenciamento de seus dispositivos.
Selecione “”Continuação”” para as etapas sobre o uso do aplicativo Play Música em seu dispositivo.”
- Uso do AplicativoToque em Aplicativos
 > Play Música
> Play Música Voltar: quando você abrir uma lista de músicas ou de artistas, toque em
Voltar: quando você abrir uma lista de músicas ou de artistas, toque em  no canto superior esquerdo para voltar.Definir reprodução aleatória ou repetição: durante uma música, toque na área próxima aos ícones de avançar ou recuar para revelar os ícones de reprodução aleatória e repetição. Toque em
no canto superior esquerdo para voltar.Definir reprodução aleatória ou repetição: durante uma música, toque na área próxima aos ícones de avançar ou recuar para revelar os ícones de reprodução aleatória e repetição. Toque em  para reproduzir aleatoriamente e em
para reproduzir aleatoriamente e em  para repetir uma música no final da lista de reprodução. Toque em
para repetir uma música no final da lista de reprodução. Toque em uma vez para repetir a lista de músicas atual, ou duas vezes para repetir somente a música atual.Ajustar volume: pressione as teclas de volume.Ajustar efeitos de áudio: enquanto reproduz uma música, você pode ajustar os efeitos de áudio no dispositivo. Toque em Menu
uma vez para repetir a lista de músicas atual, ou duas vezes para repetir somente a música atual.Ajustar volume: pressione as teclas de volume.Ajustar efeitos de áudio: enquanto reproduz uma música, você pode ajustar os efeitos de áudio no dispositivo. Toque em Menu  > Equalizador > Certifique-se de que Efeitos de áudio esteja Ativado > Ajuste as configurações Alto-falante ou Estéreo com fio.
> Equalizador > Certifique-se de que Efeitos de áudio esteja Ativado > Ajuste as configurações Alto-falante ou Estéreo com fio.
Ocultar o reprodutor de músicas: para usar outro aplicativo enquanto sua música é reproduzida, toque em Início
 . Para voltar ao reprodutor de música, pressione levemente para baixo a barra de status e toque no título da música.
. Para voltar ao reprodutor de música, pressione levemente para baixo a barra de status e toque no título da música.Dica: controle a reprodução da música na tela inicial adicionando o widget do Google Play Música.
Listas de reprodução: segure uma música na biblioteca para adicioná-la a uma lista de reprodução ou mostrar outras opções. Para reproduzir, adicionar à fila, apagar e renomear uma lista de reprodução, segure seu nome na biblioteca de música.
Ajuda: para obter mais informações, toque em Aplicativos
 > Play Música > Menu
> Play Música > Menu  > Ajuda.
> Ajuda.
Google+
Se você estiver procurando uma alternativa para arrastar e soltar as fotos para/do seu PC, recomendamos o uso do Google+
O Google + salva suas fotos e vídeos no Google + assim que são tiradas. Os backups são somente para visualização. Você escolhe se deseja compartilhar ou não.
- Para usar o Google+Primeira configuração
- Toque

- Toque em Google+
- Selecione a conta desejada ou adicione conta
- Selecione o método desejado de upload; Em redes Wi-Fi ou rede móvel / Somente em redes Wi-Fi
- Se você tiver imagens em seu dispositivo, verifique também o backup das fotos existentes & vídeos
Ajustar Google + configurações
- Toque

- Toque em Google+
- Toque em Menu
- Toque em Configurações
- Toque em câmara & fotos
- Toque em Auto Backup
- Ajuste as configurações de backup conforme desejado
- Toque
Windows XP
Primeiro passo
- Ligue o cabo USB fornecido ao seu dispositivo e, em seguida, em seu computador. Certifique-se de que o dispositivo está ligado e desbloqueado.
- Se você conectar o dispositivo pela primeira vez, o computador solicitará a instalação de drivers, clique em OK para continuar. (Se o seu dispositivo não está sendo reconhecido pode ser necessário atualizar os drivers AQUI )
- Vá para as notificações (tocando na barra Notificações na parte superior da tela do telefone e arrastando-a para baixo)
- Toque em notificação da “”conexão USB””
- Toque e selecione Dispositivo de mídia (MTP)
- Clique em
 > Meu computador
> Meu computador
Seu telefone será exibido como um drive conectado. Sob o nome do dispositivo você verá Armazenamento Interno onde você pode arrastar e soltar arquivos.
Documentos
- Localize os arquivos desejados no seu computador. A maior parte dos documentos deve estar localizada na seção Meus Documentos
- Crie uma nova pasta chamada Documentos para localizar e gerenciar facilmente seus arquivos. Enquanto estiver no diretório do dispositivo clique com o botão direito e selecione Nova > Pasta
- Arraste e solte os documentos em sua pasta de documentos.
- Quando você concluir, use o recurso “Remover hardware com segurança” de seu computador para encerrar. (Localizado no canto inferior direito da tela)
Músicas
- Localize os arquivos de música em seu computador. A maioria dos arquivos de música deve estar em Bibliotecas > MúsicaDica: iTunes são normalmente armazenadas em bibliotecas > Música > iTunes > iTunes mídia
- Crie uma nova pasta chamada Música para localizar e gerenciar facilmente sua biblioteca de músicas. Enquanto estiver no diretório do dispositivo clique com o botão direito e selecione Nova > Pasta
- Selecione as músicas desejadas de seu PC e arraste-as para a pasta de música.
- Quando você concluir, use o recurso “Remover hardware com segurança” de seu computador para encerrar. (Localizado no canto inferior direito da tela)
Imagens
- Localize os arquivos de fotos em seu computador. A maior parte dos arquivos de imagem deve estar localizada em Minhas Fotos
- Selecione as imagens desejadas em seu PC e arraste-as para o DCIM > pasta da câmera.
- Quando você concluir, use o recurso “Remover hardware com segurança” de seu computador para encerrar. (Localizado no canto inferior direito da tela)
Windows 7 / windows 8
Documentos
- Localize os arquivos desejados no seu computador. A maior parte dos documentos deve estar localizada na seção Meus Documentos
- Crie uma nova pasta chamada Documentos para localizar e gerenciar facilmente seus arquivos. Enquanto estiver no diretório do dispositivo clique com o botão direito e selecione Nova > Pasta
- Arraste e solte os documentos em sua pasta de documentos.
- Quando você concluir, use o recurso “Remover hardware com segurança” de seu computador para encerrar. (Localizado no canto inferior direito da tela)
Músicas
- Localize os arquivos de música em seu computador. A maioria dos arquivos de música deve estar em Bibliotecas > MúsicaDica: iTunes são normalmente armazenadas em bibliotecas > Música > iTunes > iTunes mídia
- Crie uma nova pasta chamada Música para localizar e gerenciar facilmente sua biblioteca de músicas. Enquanto estiver no diretório do dispositivo clique com o botão direito e selecione Nova > Pasta
- Selecione as músicas desejadas de seu PC e arraste-as para a pasta de música.
- Quando você concluir, use o recurso “Remover hardware com segurança” de seu computador para encerrar. (Localizado no canto inferior direito da tela)
Imagens
- Localize os arquivos de fotos em seu computador. A maior parte dos arquivos de imagem deve estar localizada em Minhas Fotos
- Selecione as imagens desejadas em seu PC e arraste-as para o DCIM > pasta da câmera.
- Quando você concluir, use o recurso “Remover hardware com segurança” de seu computador para encerrar. (Localizado no canto inferior direito da tela)
Mac
Primeiro passo
De seu computador Mac, será necessário fazer download e instalar a ferramenta de transferência de arquivo do Mac em http://www.android.com/filetransfer
Na pasta de aplicativos clique no aplicativo de Transferência de Arquivos do Android.
Conecte o cabo USB fornecido no telefone e, em seguida, conecte o USB ao Mac. A ferramenta de Transferência de Arquivo do Android reconhecerá automaticamente o dispositivo que está conectado e mostrará o pasta de arquivo.
Você pode arrastar & soltar pastas em seu dispositivo.
Selecione o tipo de arquivos que deseja transferir:
Documentos
- Localize seu documento
- Crie uma nova pasta chamada Documentos para localizar e gerenciar facilmente seus documentos.Enquanto estiver no diretório do dispositivo Selecione Executar Tarefas > Nova Pasta
- Selecione os documentos desejados e arraste-os para os seus documentos pasta.
- Quando terminar, arraste o ícone MOT do desktop para o canto inferior direito (EJETAR) para ejetar corretamente.
Músicas
- Abra o iTunes
- Crie uma nova pasta chamada Música para localizar e gerenciar facilmente sua biblioteca de músicas.Enquanto estiver no diretório do dispositivo Selecione Executar Tarefas > Nova Pasta
- Selecione as músicas do iTunes e arraste-as para a pasta de músicas.
- Quando terminar, arraste o ícone MOT do desktop para o canto inferior direito (EJETAR) para ejetar corretamente.
Imagens
- Abrir iPhoto
- Selecione as imagens desejadas do iPhoto e arraste-as para o DCIM > pasta da câmera.
- Quando terminar, arraste o ícone MOT do desktop para o canto inferior direito (EJETAR) para ejetar corretamente.
Conexão
Problemas de conexão
- Se você estiver enfrentando problemas de conexão, você deve tentar remover e se reconectar à rede:.
- Toque em

- Toque em Configurar
- Toque em Wi-Fi
- Toque no “”nome da rede””
- Toque em Esquecer
- Tente se reconectar à rede
- Toque em
- O problema de conexão pode ser com o modem ou roteador com o qual você está tentando se conectar.Tente reiniciar o seu roteador sem fio retirando-o da tomada durante cerca de 30 segundos e, em seguida, ligando-o novamente.
- Se você estiver usando segurança, certifique-se de que sua senha / chave de acesso no roteador e no dispositivo são idênticas.Se você não lembrar sua senha, consulte o guia “”Não consigo lembrar minha senha””.
- Verifique se há software mais recenteAs atualizações de software são lançadas periodicamente e podem conter aprimoramentos de desempenho para o dispositivo.Para verificar manualmente se você tem o software mais recente:
- Toque em

- Toque em Configurar
- Toque em Sobre telefone
- Toque em Atualizações do sistema
- Tente se reconectar à rede
O dispositivo verificará se há atualizações disponíveis. Se houver uma atualização disponível, siga as instruções na tela para baixar e instalar a atualização.
- Toque em
- Certifique-se de que o firmware do seu roteador sem fio está atualizado.Siga o link do fabricante do roteador sem fio para procurar o firmware adequado para o seu dispositivoAppleBelkinCiscoDlinkLinksysNetgearTrendnetNota: Siga as instruções do fabricante do roteador. Se necessário, faça backup da configuração do roteador antes de fazer atualizações.
- Reinicie o telefoneA última opção é a restauração de fábrica do dispositivo.NOTAS:* A reinicialização exigirá um mínimo nível de carga da bateria de 20%. Se você não conseguir executar uma reinicialização, recomenda-se carregar durante 20 a 30 minutos e tentar novamente.* Neste procedimento, o dispositivo será reconfigurado para o estado padrão de fábrica, os buffers de memória ficarão limpos e o dispositivo e os dados do aplicativo serão redefinidos.
Nota importante: É recomendável fazer backup de todos os dados pessoais antes de prosseguir.
Para reiniciar o dispositivo:
- Toque em
- Toque em Configurar
- Role para baixo e toque em Fazer backup e redefinir
- Se você deseja fazer backup e restaurar seus dados pessoais, toque nas caixas de seleção “”Fazer backup dos meus dados”” e “”Restauração automática””.
- Toque em Restauração para o padrão de fábrica
- Toque em Reiniciar telefone
Notas: Se não tiver certeza que um aplicativo de terceiros está causando o problema, recomendamos que desmarque a opção “”Restauração automática””.
Isso permitirá que você reinstale manualmente os aplicativos individualmente para tentar determinar se um aplicativo pode estar causando o problema.
Eles podem ser baixados novamente acessando Play Store > Meus Aplicativos > TODOS
Dica: Depois que a reinicialização estiver concluída, recomendamos reinstalar gradualmente seus aplicativos, ou seja, instalar 1-2 aplicativos, usar o telefone por um dia e verificar se o problema ocorre novamente. Se o telefone não apresentar nenhum problema, instale mais 1-2 aplicativos e continue a acompanhar este processo.
Queda de conexão de rede Wi-fi
- Verifique a DesativaçãoVocê pode controlar a forma como o Wi-Fi permanece conectado.Para ajustar estas configurações:
- Toque em

- Toque em Configurar
- Toque em Wi-Fi
- Toque em Menu
- Toque em Avançadas
- Toque em Manter Wi-Fi conectado ao desativar a tela
- Escolha entre uma destas opções:
- Sempre
- Apenas quando estiver conectado em
- Nunca (aumento do uso de dados)
Se você selecionar “”Apenas quando estiver conectado em”” ou “”Nunca””, seu Wi-Fi desligará quando o dispositivo entra no modo de espera.
- Toque em
- Remova e reconecte-se à rede:
- Toque em

- Toque em Configurar
- Toque em Wi-Fi
- Toque no “”nome da rede””
- Toque em Esquecer
- Tente se reconectar à rede
- Toque em
Localizar aparelho
Localizar aparelho perdido ou roubado
- Precisa localizar aparelho perdido?Siga as instruções abaixo:Para localizar o aparelho é necessário que ele esteja com uma conta do Google (Gmail) ativa e que o aparelho esteja ligado, conectado a internet e com o GPS ligado.Para rastrear o aparelho, acesse:
- https://www.google.com/android/devicemanager
- Entre com sua conta do Gmail (usuário e senha)
- Clique no link de localização ( )
- Além de localizar você pode:
 Ring = Solicitar que o aparelho toque durante 5 minutos para facilitar a localização (em caso do perda)
Ring = Solicitar que o aparelho toque durante 5 minutos para facilitar a localização (em caso do perda)Lock = Bloquear o aparelho remotamente.
Erase = Apagar todos os arquivos do aparelho remotamente.
***Caso você não consiga localizar, há forte indício de um dos parâmetros indicados (Gmail, internet, GPS) estajam desabilitados ou o aparelho ter sofrido um reset (apagar todos os dados).
- Caso eu não consiga Localizar. Há alguma outra forma de bloquear o aparelho?Sim: O bloqueio mais efetivo do aparelho é através da operadora. As operadoras possuem uma lista com o registro de todos os aparelhos roubados e essa lista inutiliza o aparelho na rede, ou seja, quem está com o telefone não conseguirá fazer com que ele reconheça sinal das operadoras, não possibilitando utilizar Voz (ligações) ou Dados (acesso a internet).Para bloquear, entre em contato com sua operadora (Claro, Nextel, Oi, Tim ou Vivo) e tenha em mãos o número de IMEI do aparelho (código de série de 15 digitos). Esse código está disponível na caixa do aparelho ou na nota fiscal. Além disso, algumas operadoras também solicitam boletim de ocorrência para realizar o bloqueio.
Bloquear celular roubado
- recisa localizar aparelho perdido?Siga as instruções abaixo:Para localizar o aparelho é necessário que ele esteja com uma conta do Google (Gmail) ativa e que o aparelho esteja ligado, conectado a internet e com o GPS ligado.Para rastrear o aparelho, acesse:
- https://www.google.com/android/devicemanager
- Entre com sua conta do Gmail (usuário e senha)
- Clique no link de localização ( )
- Além de localizar você pode:
 Ring = Solicitar que o aparelho toque durante 5 minutos para facilitar a localização (em caso do perda)
Ring = Solicitar que o aparelho toque durante 5 minutos para facilitar a localização (em caso do perda)Lock = Bloquear o aparelho remotamente.
Erase = Apagar todos os arquivos do aparelho remotamente.
***Caso você não consiga localizar, há forte indício de um dos parâmetros indicados (Gmail, internet, GPS) estajam desabilitados ou o aparelho ter sofrido um reset (apagar todos os dados).
- Caso eu não consiga Localizar. Há alguma outra forma de bloquear o aparelho?Sim: O bloqueio mais efetivo do aparelho é através da operadora. As operadoras possuem uma lista com o registro de todos os aparelhos roubados e essa lista inutiliza o aparelho na rede, ou seja, quem está com o telefone não conseguirá fazer com que ele reconheça sinal das operadoras, não possibilitando utilizar Voz (ligações) ou Dados (acesso a internet).Para bloquear, entre em contato com sua operadora (Claro, Nextel, Oi, Tim ou Vivo) e tenha em mãos o número de IMEI do aparelho (código de série de 15 digitos). Esse código está disponível na caixa do aparelho ou na nota fiscal. Além disso, algumas operadoras também solicitam boletim de ocorrência para realizar o bloqueio.
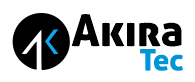

Comments are closed