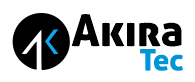Subtotal R$ 0,00
Laptop possui uma bateria que, com o tempo, tende a descarregar mais rápido.
No entanto, temos aqui algumas dicas que pode fazer a bateria durar mais. Acompanhe e descubra!
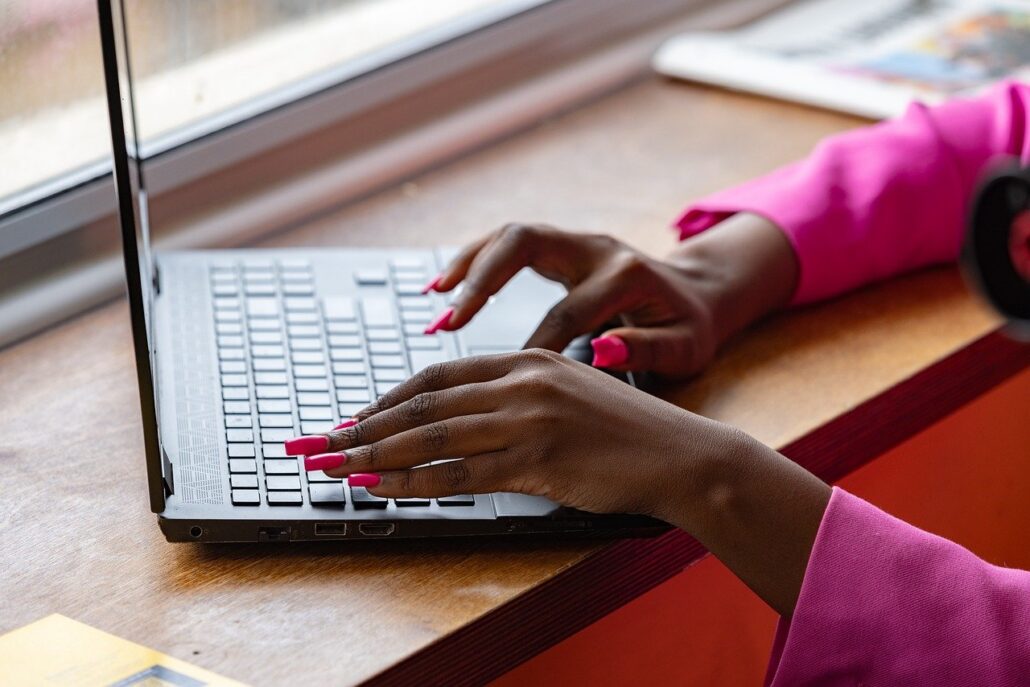
Mesmo as baterias de laptop mais duradouras acabarão eventualmente. Aqui está tudo o que você precisa saber para maximizar o tempo entre as visitas à tomada.
Quem quer correr urgentemente para uma tomada para evitar que a bateria do laptop acabe?
Isso não é divertido, especialmente você está trabalhando ou estudando em casa.
Felizmente, os laptops modernos são muito mais eficientes do que seus antecessores.
Hoje em dia, até mesmo laptops baratos para substituição de desktops e alguns gigantes dos jogos podem durar mais de oito horas com uma única carga.
Laptops ultraportáteis geralmente duram 14 horas ou mais.
Ainda assim, a verdade inconveniente é que a bateria do seu PC ou laptop Mac não durará tanto quanto o fabricante anuncia.
No entanto, a menos que você preste atenção a alguns fatores importantes.
Como, por exemplo, configurações de energia, quantos aplicativos você está executando e até mesmo a temperatura do ambiente em que está trabalhando.
A boa notícia é que nada disso exige muito esforço para resolver, uma vez que você saiba quais configurações ajustar.
Vamos dar uma olhada nas maneiras de maior rendimento e menor esforço para aproveitar ao máximo a bateria do seu laptop.
Laptop: Como Fazer a Bateria Durar Mais
Use ferramentas de gerenciamento de desempenho
Se você estiver em um PC, use a ferramenta de gerenciamento de desempenho do Windows
No Windows 10, é um controle deslizante acessado a partir do ícone da bateria na barra de tarefas.
Ele visa agrupar todas as configurações que afetam a duração da bateria em algumas categorias fáceis de entender.
No Windows 11, você o encontrará em Configurações > Sistema > Energia e bateria > Modo de energia.
A empresa que fez seu PC determina exatamente quais configurações o controle deslizante da bateria controla.
Mas, em geral, tenha estas diretrizes em mente.
O modo Melhor desempenho é para pessoas dispostas a abrir mão do tempo de execução da bateria para ganhar velocidade e capacidade de resposta.
Neste modo, o Windows não impedirá que aplicativos em execução em segundo plano consumam muita energia.
O modo Melhor desempenho (ou recomendado) limita os recursos para aplicativos em segundo plano, mas, de outra forma, prioriza a energia em vez da eficiência.
O Melhor bateria oferece maior duração da bateria do que as configurações padrão em versões anteriores do Windows.
O Economia de bateria aparecerá apenas quando seu PC estiver desconectado.
Este modo reduz o brilho da tela em 30%, impede downloads do Windows Update, interrompe a sincronização do aplicativo Mail além de suspender a maioria dos aplicativos em segundo plano.
Se você estiver em um Mac, use as configurações de bateria do macOS
Os laptops Mac recentes têm configurações abrangentes de bateria e energia que você pode controlar.
No macOS Monterey ou posterior, abra o aplicativo Preferências do Sistema e clique em Bateria.
Certifique-se de que “Escurecer levemente a tela enquanto estiver usando a bateria” esteja marcado e que “Ativar Power Nap enquanto estiver usando a bateria” esteja desmarcado.
Em laptops MacBook Pro recentes, o brilho da tela é ajustado para 75% quando você desconecta o computador da energia se tiver “Escurecer levemente a tela enquanto estiver usando a bateria” ativado.
Dependendo do laptop e da versão do macOS que você tem, você pode ver opções adicionais no painel de preferências do Energy Saver.
Elas incluem “Otimizar streaming de vídeo enquanto estiver usando a bateria” para desabilitar a reprodução de vídeo HDR e “Carregamento otimizado da bateria”.
Alguns Macs também têm uma configuração do Modo de Energia, que é semelhante à ferramenta de gerenciamento de desempenho do Windows descrita acima.
Se você vir o Modo de Energia na seção Bateria das preferências do sistema, você tem as seguintes opções:
- Baixo consumo: reduza o uso de energia para aumentar a duração da bateria.
- Automático: faça com que seu Mac use automaticamente o melhor nível de desempenho.
- Alto consumo: aumente o uso de energia para melhorar o desempenho durante cargas de trabalho sustentadas.
Inclusive, fizemos um artigo apenas sobre ferramentas de diagnóstico do Windows. Confira neste link.
Simplifique seu fluxo de trabalho
Se você passa muito tempo trabalhando fora da tomada, é um bom hábito ajustar o uso do seu laptop de maneiras que economizem mais bateria.
Como, por exemplo, usar um aplicativo por vez e fechar todo o resto quando não estiver usando.
É um pouco como apagar as luzes quando um cômodo está vazio.
Se você estiver indo e voltando entre a cozinha e a despensa o tempo todo, ou entre o Firefox e o Microsoft Word, mantenha ambos os conjuntos de luzes (e aplicativos) acesos (e abertos).
Mas se você estiver apenas cozinhando ou apenas assistindo a um vídeo do YouTube, será melhor desligar e fechar todo o resto.
Além de desligar outros programas enquanto você realiza uma única tarefa, considere habilitar o modo avião no Windows ou desligar o Wi-Fi e o Bluetooth no macOS.
Além de reduzir distrações, o modo Avião elimina uma fonte significativa de consumo de bateria.
Pois anulará aplicativos e processos em segundo plano que os usam constantemente, como atualizadores e notificações push.
Feche aplicativos específicos que consomem muita energia
Ter vários aplicativos e processos em execução no seu sistema ao mesmo tempo consumirá a bateria mais rapidamente.
E decerto é provável que você não esteja usando ativamente tudo o que está em execução no seu PC.
No Windows, o aplicativo Configurações é o primeiro passo para encontrar programas que consomem muita energia.
Digite “Veja quais aplicativos estão afetando a duração da bateria” na barra de pesquisa do Windows 10 para obter uma lista de aplicativos que estão consumindo mais energia.
No Windows 11, você pode acessar essa lista no painel de configurações Energia e bateria em Uso da bateria.
Se você vir um aplicativo que raramente usa consumindo muita energia, certifique-se de fechá-lo.
Muitas vezes, esses são aplicativos que você abriu em segundo plano e esqueceu, como Spotify ou Adobe Reader.
Em seguida, digite “Veja quais processos iniciam automaticamente quando você inicia o Windows” na barra de pesquisa ou abra o aplicativo Gerenciador de Tarefas.
Na guia Inicialização, você verá todos os utilitários que são executados assim que você inicia seu PC.
Qualquer coisa com um nome como “Assistente de Download” ou “Ajudante” geralmente é seguro para desabilitar.
Por exemplo, a menos que você abra frequentemente listas de reprodução, faixas ou álbuns do Spotify a partir de links em um navegador da web, você pode desabilitar o Spotify Web Helper.
Ajuste as configurações gráficas e de exibição do laptop para conservar o uso de energia
Se você tiver um processador gráfico potente (uma GPU discreta) em seu laptop, decerto poderá garantir que apenas jogos ou outros aplicativos com uso intensivo de gráficos precisem usá-lo.
Enquanto todo o resto pode usar o silício mais eficiente na CPU para processamento gráfico.
No Windows 11, vá para Configurações > Sistema > Vídeo > Gráficos, onde você pode ajustar qual processador gráfico cada aplicativo usa.
Ou então deixar que o Windows decida automaticamente qual é o melhor.
Esta opção pode não estar disponível em todos os laptops Windows 11.
Para executar uma tarefa semelhante em um Mac, abra o mesmo painel de preferências de bateria mencionado anteriormente e certifique-se de que a opção “Troca automática de gráficos” esteja marcada.
Você não tem o mesmo tipo de controle ajustado sobre cada programa como no Windows 11, então terá que confiar no julgamento do macOS.
Otimize o fluxo de ar para dentro e para fora do seu laptop
A maioria dos laptops agora vem com baterias de polímero de lítio que exigem muito menos manutenção do que as baterias de uma década atrás.
Graças tanto às melhorias de software e firmware quanto à inovação na própria tecnologia da bateria.
Você não precisa mais executar uma descarga completa da bateria regularmente para calibrá-la, nem precisa se preocupar que drenar a bateria completamente danificará seu laptop.
Você precisa ter cuidado com o calor, no entanto, que acelerará o fim da bateria.
Os maiores problemas vêm da obstrução física das portas de ventilação e grades.
O acúmulo de poeira é um problema, que você pode resolver limpando as saídas de ar e o ventilador do laptop.
Um problema mais frequente que surge, no entanto, é usar o laptop em um travesseiro ou cobertor.
O que decerto pode obstruir o ventilador interno ou ventiladores e reter o calor que sai do sistema.
Evite isso usando seu laptop apenas em superfícies firmes, como uma mesa ou escrivaninha, que não flexionam e bloqueiam o fluxo de ar ou o resfriamento.
Monitore a saúde da sua bateria de dentro do sistema operacional
Todas as baterias perdem capacidade de carga ao longo do tempo e, eventualmente, precisarão ser substituídas.
Fazer um balanço da saúde de uma bateria de vez em quando é sempre uma boa ideia.
Em um laptop Apple MacBook, para ver se sua bateria está chegando ao fim de sua vida útil, segure a tecla Opção e clique no ícone da bateria na barra de menu para revelar o status da bateria.
Se você vir uma mensagem “Substituir agora” ou “Consertar bateria”, sua bateria provavelmente está funcionando muito abaixo de sua capacidade original.
Você pode encontrar informações mais detalhadas sobre quantos ciclos de carga sua bateria suportou abrindo o aplicativo Informações do sistema e navegando até a guia Energia.
Verifique o valor da contagem de ciclos em relação aos máximos classificados na lista da Apple para saber quantos ciclos você ainda tem.
Revise as configurações de gerenciamento de bateria
Alguns laptops recentes agora podem monitorar automaticamente o histórico de temperatura e os padrões de carregamento da bateria.
Por meio do software do fabricante, essas informações podem ser usadas para ajustar o carregamento “completo”.
Para assim permanecer abaixo de 100% da capacidade da bateria se você não a usar regularmente.
Pois reduzir o número de ciclos de carga pode ajudar a prolongar a vida útil da bateria.
É uma boa ideia usar esse monitoramento.
Mas se você preferir desabilitar esse software de gerenciamento para garantir que esteja sempre carregando a bateria para maximizar a capacidade, muitos fabricantes permitem que você faça isso.
Em um MacBook com tecnologia Intel executando macOS 10.5.5 ou posterior, escolha Preferências do Sistema no menu Apple e vá para Bateria > Saúde da Bateria.
Desmarque a opção “Gerenciar longevidade da bateria” e clique em OK.
Macs com Apple Silicon têm o gerenciamento de bateria permanentemente habilitado.
Deixe seu laptop fazer sugestões de conservação
Se seu laptop estiver executando o Windows 11, você pode ter acesso ao novo recurso Recomendações de Energia.
Que de fato consolida alguns dos conselhos acima em um único scorecard.
Para acessá-lo, abra o aplicativo Ajustes e vá para Sistema > Energia e bateria > Recomendações de energia.
Leve uma bateria reserva para seu laptop
Finalmente, a maneira mais fácil de garantir que você sempre tenha energia suficiente na bateria é levar uma bateria externa.
Essas fontes de energia externas se conectam ao seu laptop da mesma forma que seu carregador.
Elas geralmente custam por volta de R$ 400, como este modelo de bateria para laptop.
Essas estratégias decerto ajudarão você a aproveitar ao máximo a bateria que você tem.
Agora vamos conhecer mais sobre a Akiratek.
Conserto de Laptop É na Akiratek
A Akiratek possui 40 anos de experiência no mercado.
E de fato continua fazendo clientes e amigos, devido à alta competência dos profissionais que lá trabalham.
Aliás, lá você encontrará peças com qualidade, de todas as marcas e modelos, e previamente testadas.
Por isso, todos os reparos vêm com garantia.
Certamente, o ponto principal da Akiratek é a agilidade.
Decerto, com 90% dos reparos feitos na hora, você não fica sem o seu smartphone.
Afinal de contas, sabemos como isso é desagradável.
Você também pode encontrar diversos produtos.
- CARREGADORES
- SUPORTES
- FONE DE OUVIDOS HEADSET
- VÍDEO GAMES
- CONTROLES
- CAIXAS DE SOM
- CAPAS PARA CELULAR
- POWER BANK
- CARREGADOR VEICULAR
- HOVERBOARD
- ACESSÓRIOS PARA GAMERS
- VIDEOGAMES
- DRONES
- CÂMERAS DE SEGURANÇA
E claro, onde você poderá consertar o seu laptop!
E se você deseja conhecer mais os produtos da Akiratek, basta clicar aqui!
A melhor loja de eletrônicos do Rio Grande do Sul é a Akiratek!
Onde encontrar AKIRATEK em:
Porto Alegre
- Loja Carrefour – Rua Albion, nº 111, bairro Partenon;
- Loja Carrefour Passo d’Areia – Avenida Plínio Brasil Milano, nº 2343, bairro Passo d’Areia.
Canoas
- Loja CNS – Carrefour Canoas: Rua Mathias Velho, nº 555, bairro Mathias Velho.
Gravataí
- Loja GRV – Carrefour Gravataí: Avenida Dorival Cândido Luz de Oliveira, nº 165, Bairro Cohab.
Caxias do Sul
- Loja CXS – Carrefour Caxias do Sul: Rodovia RS 122 km, 12.5 km, lt2, Qd 2401, bairro Distrito Industrial.
Santa Maria
- Loja SMA – Carrefour Santa Maria: Avenida Rio Branco, nº 732, Centro.
Por isso, se você mora em qualquer parte do Brasil, saiba que você pode entrar em contato com a Akiratek pelo Instagram e conhecer todas as promoções e novidades: @akirateklojas.
Mas não é apenas isso: você pode falar direto com a Akiratek pelo WhatsApp: 51 99571 6769.